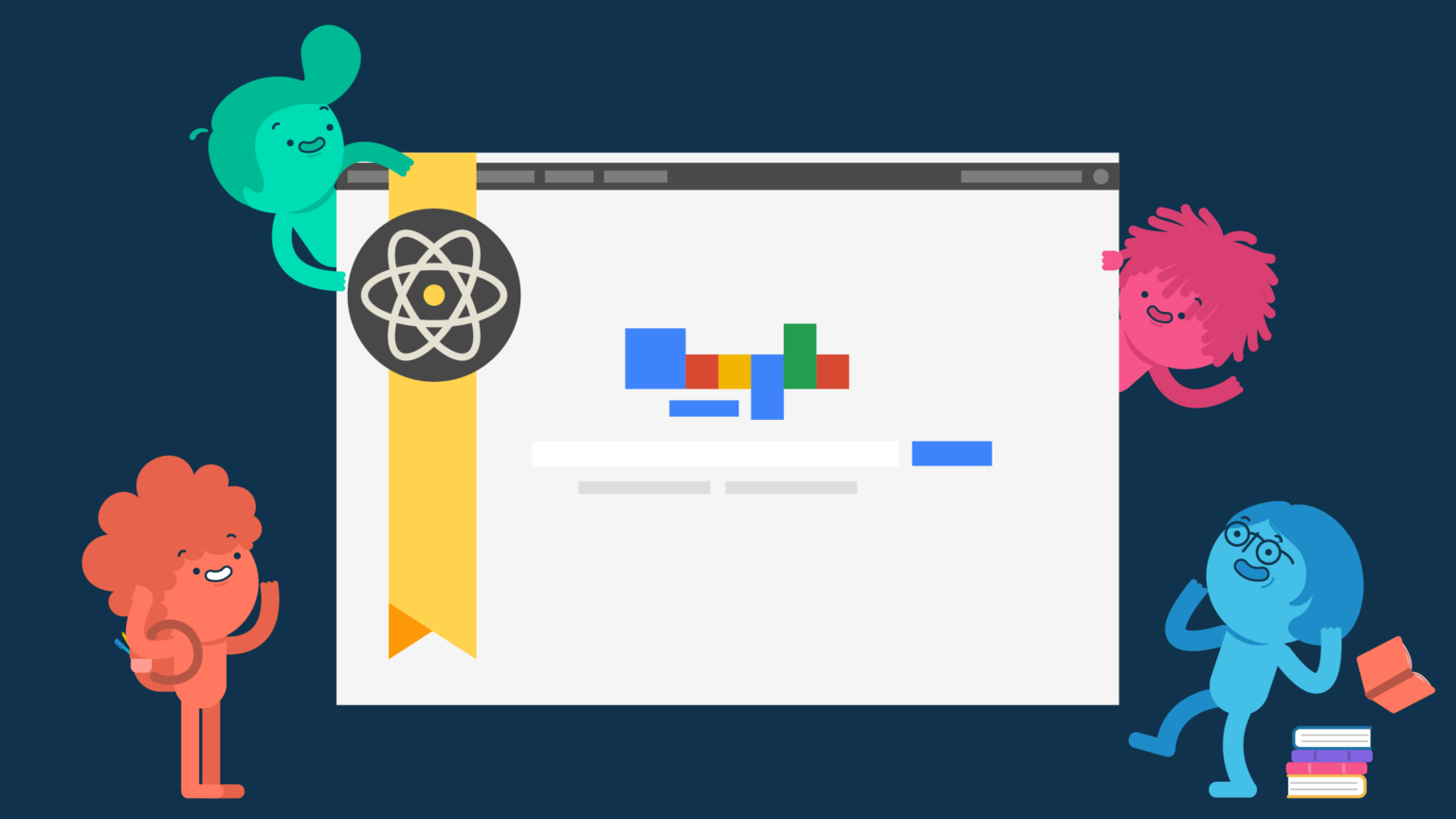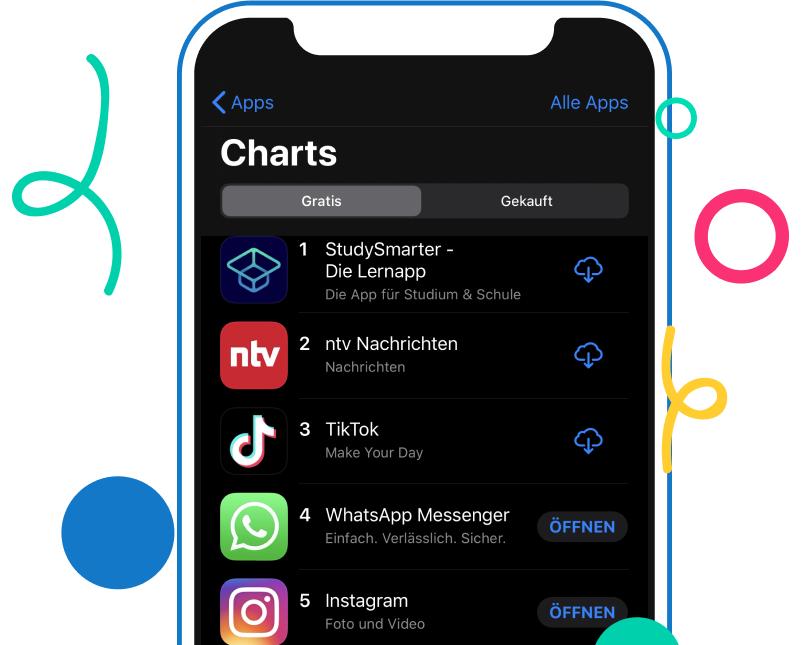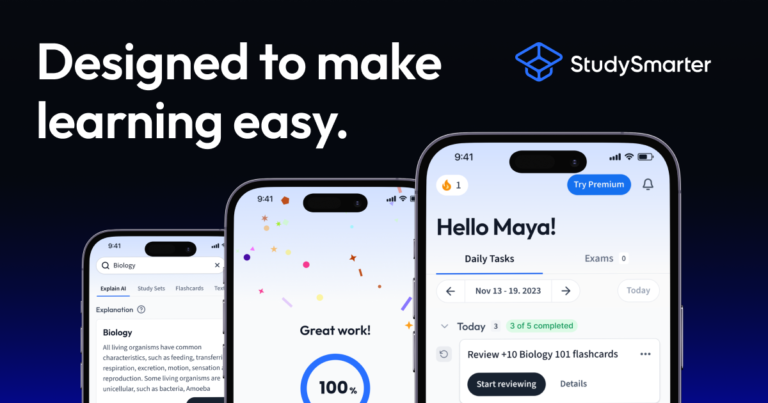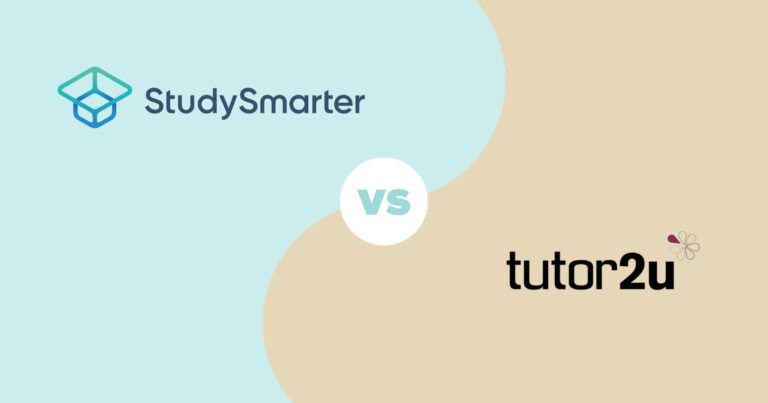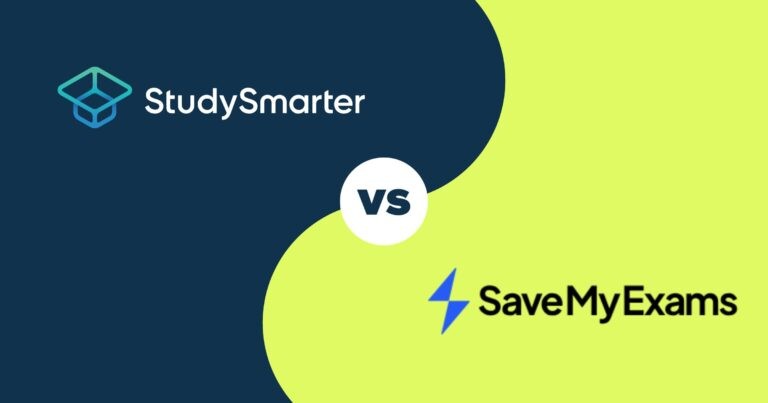Google Scholar Search at a Glance
There comes a day in every student’s life when they have to do some individual research. Woe is me on such a day because students are often expected to know this. Before you start hating on professors, I’m sad to inform you that it is NOT, in fact, their duty to guide you through every step of the process unless they are teaching a course on academic writing. Some will forget, and others will expect you to find the necessary information yourself. And look at you, you’ve found us, and that’s great because we’re guiding you through the Google Scholar search basics!
Google Scholar is a branch of the search engine that specialises in amassing and disseminating knowledge. If a book’s been published, Google will know about it, but the same goes for scientific articles, reviews, and opinion pieces. But how do you use it?
Accessing the Google Scholar Search Engine
Google Scholar only SEEMS difficult to use with all its features and the abundance of results that you get from the basic search, but there are simple shortcuts you should know. After all, your term papers won’t write themselves without proper sources 😉 (at least not to your lecturers’ satisfaction).
Firstly, you need to have proper ACCESS to search results. If you’re on campus, you probably have university WiFi, so you’re good to go. Just open the Scholar search page and knock yourself out.
However, if you’re off-campus, you’ll have to add your university to the search engine to gain access to everything. To do this, go to SETTINGS (in the sidebar on the left-hand side of the home screen) and then LIBRARY LINKS. Search for your university library, check the relevant box, and save.
Also, you might need to install your university-specific VPN in many cases. You will find this on your university website, along with the instructions on how to do it. The university VPN provides you with a private connection and access to those materials your university library has subscribed to. After all, this is what you pay tuition fees for. You can use this feature to search and access articles on JSTOR, MLA international database, and similar academic search options. Now you’re good to go.
The Basic Features of Google Scholar Search
I shall not explain how to use Google – you already know that. The good thing about Google Scholar search is that the basic search works the same way – just type in relevant terms and hit enter.
The results you get from your search will be sorted by relevance, but you can sort them by date, look for articles no older than a certain year, and exclude results that use your search query in works cited. You’ll see these features in the sidebar.
The more important aspect of the search is the actual text. To access the materials you need, you’ll see the [PDF] mark on the right and your university library link below it. The first one will take you directly to the text you can download in most cases, whereas the library link leads you to the ordering system you have at your university (interlibrary loans, copies, etc.).
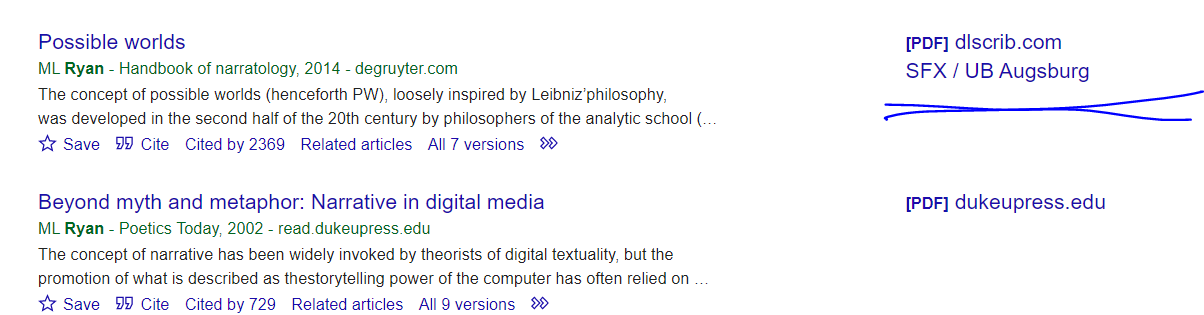
What about Advanced Google Scholar Search?
You can go beyond basic features and narrow your search results in multiple ways. You can opt for specific publishing houses, direct quotes, years of publication, and particular journals and authors.
The advanced search is accessed via the sidebar. Click on the three lines (upper left corner) and then Advanced search (usually next to last on the list).
A pop-up box will show up with the following features:
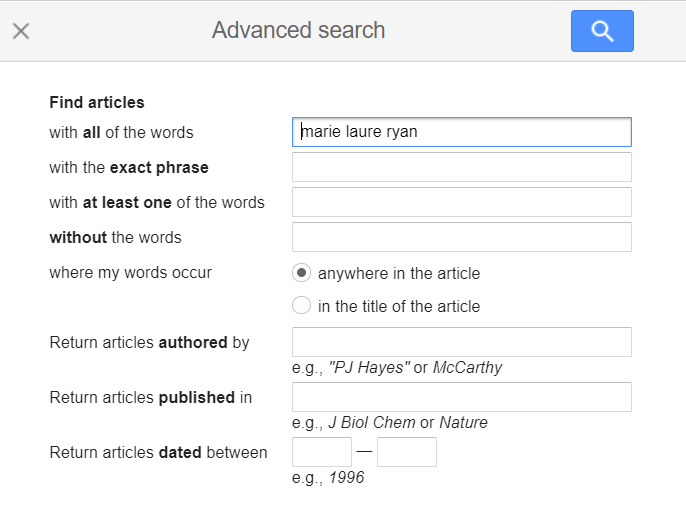
- All/Exact/At least/Without. The first section of the advanced search box refers to particular words you want to find in your text. This is useful when you know you’ve read a phrase somewhere but cannot recall exactly where. It can also exclude irrelevant results. For this particular example, ‘virtual world’ is irrelevant to my search. At least one of the words is a good spot to play around with synonyms related to your search results, whereas exact phrases acts like a wildcard and only searches a specific set of words.
- Author/Journal/Date. The second section refers to more particulars about your desired publication. You can select an author, the journal in which the article was published (Google Scholar understands abbreviations well), and the year range. The years are especially important, as you want your research to be relevant. Of course, there are classical studies related to your field that you should be familiar with, but you should always check the newest developments too.
Google Scholar Author Search
If you’re interested in one particular author, you can access search results via the advanced search box or by adding several limitations to your search.
The most basic search is via the wildcard ” “ e.g. “Marie-Laure Ryan”, which will give you any article that mentions her name. You can also search via the last name and the initial, like “Ryan M”, which will give you all relevant (and some irrelevant) results. Remember, not all citations display the author’s full name, which is why it is recommended to play around with both options.
You can also add an author field, which looks like this: author:”Ryan M”. In this case, you’re sure to get only the results Ryan has authored. To clarify, Ryan is currently very popular in transmedia storytelling discourses, and many other authors cite her. To get to her publications, always specify the author field.
You can add affiliation or a relevant publishing house to the end of your search results like this: author:”Ryan M” university of California. Similarly, if you know it (or can find it), you can add the ORCID ID of the author. That’s like a personal ID number for researchers, which is sometimes displayed at the beginning of their publications.
Google Scholar Profile Search
Some authors have their own profiles on Google Scholar, where they can display their work. After you’ve searched for your author, you will be able to see whether they’ve made their Scholar profile accessible – their names will be underlined in the result.
If you click on their profile, you’ll gain access to all their publications (at least those made public), as well as statistics on how often the author is cited. When you select a particular article from the list, the search will provide you with the link to the full text (like in the basic results).
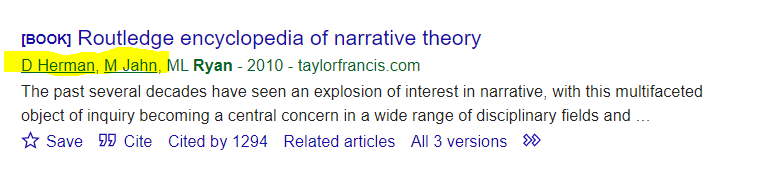
Making the Most out of Google Scholar Article Search
Google Scholar will provide you with tons of articles on the selected topic, which you can narrow down via the advanced search option. However, not all these articles will be relevant to your research.
To make the most of the relevant ones, pay attention to the Cited By XYZ link under the brief text. This will inform you how many times an article has been cited in other publications. In theory, the higher the number, the more reliable the source. However, Google Scholar only recognises citations indexed in its own search database, which is why these numbers are not always an accurate predictor of the article’s popularity or relevance.
However, they are absolutely a great indicator of similar articles. If you click on Cited By, you’ll be taken to the list of sources that have included the citation of the original article and are, by definition, related to the topic. This is a great way to expand your research, solidify your understanding of the topic, and add more relevant sources.
Similarly, you can find related texts by clicking on Related Articles.
Whatever you do, don’t forget to cite every source you use properly! Plagiarism is illegal and can have far-reaching consequences.
Google Scholar Search – Things to Remember
Using Google Scholar is a surefire way to get your hands on the research materials you need to grow as a researcher and write great papers. While using Google Scholar, it’s important to remember that not all sources are peer-reviewed. Always make sure that the text you’re reading is officially published. Sometimes you may find bachelor’s and master’s theses, which is not necessarily bad, but it may be wiser to locate the relevant sources from them rather than solely relying on what’s written there.
To recap, you can use Google Scholar search to:
- Search for specific articles and citations.
- Find relevant authors.
- Locate related and similar articles and books.
- Use advanced options to narrow down your results.
With that said, the only thing you have to do is read all those papers 😉. Have fun researching!